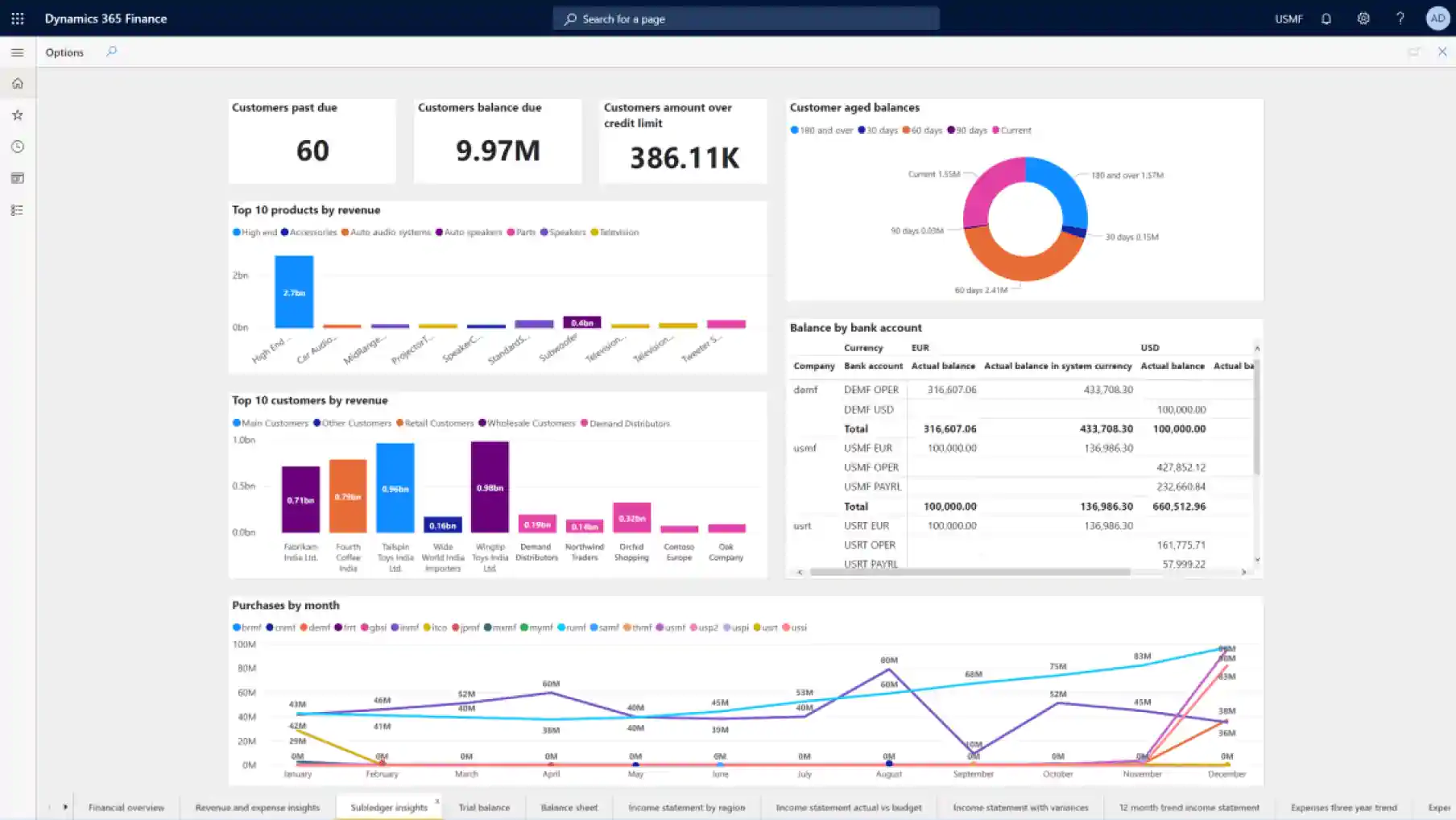Inventory reports offer you with important information about the goods that are currently in stock in your warehouses and distribution centres. The inventory value report in Dynamics 365 for Finance and Operations, which is now known as the inventory value storage report in Dynamics 365 Supply Chain Management, allows you to view precisely how much inventory you have on hand as well as the worth of each individual item. Many businesses rely on it to reconcile their inventory with their general ledger.
In addition, because the majority of legacy systems from which customers migrate do not provide different options for different adjustment scenarios, users who are not properly presented with these options by us, consultants, do not necessarily see the benefits of implementing several options to replace the one option they are familiar with Dynamics 365 development solutions. As a consequence, they just choose to stick with what they are comfortable with, which is the one and only choice available, which is a straightforward inventory change.
Report on the Inventory Valuation
Inventory Valuation report starts by determining the value of the item’s inventory at a specified beginning date, which is then used to compute the inventory value in the Inventory Valuation report. The value of inventory rises is added to the value of inventory declines, and the value of inventory decreases is subtracted from the value of inventory increases up to a specified termination date. The final outcome is the inventory value at the time of the conclusion of the period. According to the report, these numbers are calculated by adding the values in the Cost Amount (Actual) column in the value entries and filtering the results based on the posting dates.
The printed report always displays real amounts, that is, the cost of entries that have been invoiced and have been recorded to the ledger as such. Additionally, if you choose the Include Anticipated Cost option on the Options FastTab, the expected cost of entries that have posted as received or delivered will be shown on the report you generate.
Inventory value storage report: How to proceed
- As you go through the process of entering into and evaluating your inventory value storage report setup, the following stages will help you through it.
- Go to Inquiries and reports in the Cost management module, and then search for Inventory value report storage under the Inquiries and reports heading.
- Look for the report you’re looking for in the list that displays.
- View the report content by choosing View details from the drop-down menu.
- Once you’ve gotten inside the report, you may look around by doing the following:
- The grid may be sorted or filtered by selecting a column header.
- Manipulating the Filter field in order to alter the report based on the values in other columns;
- Using the view menu, which is situated above the Filter field, to store and reload your preferred filter and sort combinations is another option.
Inventory value data entities are created when you generate an inventory value storage report and are saved in a database. As part of the basic management capabilities included in Microsoft 365 Supply Chain Management, you may export data from a particular entity into a variety of file formats such as Excel or CSV.
An example of how to export an Inventory Value Report is shown in the below section.
- Data management may be found in the System administration module by navigating to Workspaces and searching for it.
- Select the Export option from the Import/Export section of the Import/Export window.
- When the Export screen opens, begin by providing a unique group name to serve as the basis for your export task.
- Select Add Entity from the Selected Entities area of the dialogue box.
- You should notice that a dialogue window opens, prompting you to enter values into the fields listed below:
- Entity name — Enter the required Inventory value in the appropriate field.
- Target data format — Select the format in which you wish to export the information from the report.
- Then choose Close to close the dialogue box once adding the new entry has been successfully added.
- If you just need to export a single report, you may create a filter for your newly added row to choose the Inventory value entity you want to include in your export when creating the report. The following stages will walk you through the process of completing that task:
- To add a row to the table, choose Add on the Range tab.
- Make the appropriate changes to the Table field to reflect the inventory amount.
- Make the appropriate changes to the Derived table field to reflect the inventory value.
- Select the field you want to use as a filter from the drop-down menu. Standard choices include the Execution name and the Execution time fields, both of which are required.
- Set the search value by entering it into the Criteria box.
- Use the methods outlined above to add as many rows as you need for your report. Select OK, then press the Save button.
- Navigate to the Export options tab, and then create your export file by choosing Export file from the drop-down menu.
- Click Download file in the Entity processing status box after selecting your Inventory value from the drop-down menu.