If you’re receiving critical error messages when the Start Menu item appears, then you probably have an issue with your computer. It’s common for errors to occur when you install new software or perform routine maintenance on your computer. For example, every time you update your virus scanner on a regular basis or add or remove applications, the program will notify the operating system that a critical security feature has just been enabled. The problem is that the feature actually has already been enabled – you don’t know it’s enabled, and so the error message [pii_email_cbd448bbd34c985e423c] appears .
Another example could be that when you try to view the desktop in Microsoft Word. Microsoft claims that this is a common occurrence, but if you receive an error message that says “You are missing file”, then you’re likely seeing a problem with the graphics card drivers. This kind of error will prevent you from being able to view the desktop – as the graphics card driver needs to be able to use the files that it needs in order to run. This can cause a lot of pain for many computer users.
These errors are actually

. They happen to millions of people every day, and although they can be annoying, there’s really no way to get around them. The only way to fix them is to use a good registry cleaner, which is able to search through all the registry settings of Windows and remove any of the errors that might be causing the problem. In most cases, the errors will be caused by the ‘registry’ database, which is a central storage facility for all the settings and options that Windows requires to run. The registry is one of the most important parts of the entire Windows system but is also one of the main reasons why Windows runs slowly & with errors… apart from possibly having to do with your system’s hardware. Fortunately, registry cleaners are extremely easy to use, and are also completely free.
To use one of these programs, you first need to download one off the Internet. These programs are very easy to use and will scan your PC for any errors that are causing problems. They will then show you the path of the error, allowing you to fix the various files that are causing the error, and to make sure that your computer is running as smoothly as possible again. You should use the program and then repeat the process whenever your computer starts showing error messages that it is unable to fix.
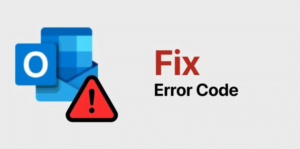
Some of the most common errors that cause your computer to run slowly include the likes of DLL errors, Device driver errors, and other system errors. These can cause major problems, and if you don’t know how to repair them, then you could end up losing a lot of data on your system. Thankfully, there’s a simple way to get around these problems. A “registry cleaner” is a software tool that scans through your PC and repairs any of the corrupt/damaged files that are inside it. It then makes sure that your computer is running as quickly and reliably as possible, and lets you use the Internet again.
Using a registry cleaner will fix the files that are causing the errors on your PC, allowing your computer to run much faster and more reliably. After downloading the program, you simply need to launch it should scan your system and fix the errors that are in there. This should work very quickly and should make your start menu error go away for good. It’s very easy to get rid of these errors, and you should find that your computer runs as smoothly as possible once it’s been fixed.
Users claim that the critical error of the Start menu not working is fixable. In this post, I will provide some Windows 10 critical error fixes.
Windows 10 Start Menu is one of the most useful components because it allows you to quickly access settings and apps. Many users have reported a “Critical error – Start menu is not working”message from Windows 10. While this Process if you facing the errors regardin [pii_email_019b690b20082ef76df5], Don’t Worry avoid this follow the below instruction first.
Critical errors refer to an error that causes a program’s abort. They can occur in an OS, running programs, software, or applications. Based on user feedback, the most common error in Windows 10 is the start menu critical failure.
The start menu is simply part of Windows components. It allows you to quickly access apps and settings. The problem can arise due to registry errors, corrupted files on the system, conflicts with antivirus software, and other reasons.
If this happens, your computer freezes and you can’t access any of the settings or apps that are installed from the start menu. This article will show you how to fix Windows 10’s critical error menu.
Backup Data Before Windows 10 Critical Error Fix
A third-party backup program is a great choice for file backup. But which one should you choose to back up your files? MiniTool Shadow Maker, powerful and comprehensive backup software that is compatible with Windows 10/8/7/XP/ etc., is worth recommending.
This software includes file backup, system backups, disk backups, and partition backups. Both automatic and incremental backups, as well as differential and differential backups are supported. The software supports file sync and disk replication for data backup.
There are nine possible solutions, and you can choose to try each one.
Windows 10 Critical Error Repair
Solution 1: Restart your computer
The easiest way to fix a critical error in the start menu is to reboot the computer. Keep going Ctrl + alt + delete to open Task Manager, press the and keys simultaneously Next, click on the power click here to select restart.
Solution 2: Use Safe Mode
It seems that it is possible to reboot your computer to Windows safe mode. Some users reported that the Windows 10 start menu error could be fixed by returning to normal mode after exiting safe mode. Although it is worth the effort, some users suggested that it was temporary and that the same error could return.
Step 1: Press the Windows keywords L Log out of Windows 10 by pressing the key.
Step 2: Click on the power click the button at the bottom right corner and press the Shift Choose and key Restart To enter Windows Recovery Environment (WinRE).
Step 3: Click here Troubleshooting > Advanced Options > Startup Settings > Restart Type the password. Type the password if necessary.
Step 4: Press F5 To enter safe mode via networking
Step 5: Next, reboot your computer and check if you see the critical error menu. If the answer is yes, you can try the next one.
Solution 3: Download the latest Windows 10 Update
Some Windows 10 updates can sometimes cause this issue. Microsoft might be aware of the problem and has provided new patches to address it. Make sure to download the most recent update and install it.
Solution 4: Create a new user account
A new Windows account can be created with administrator privileges. This may also create a new user profile.
Step 1: Press the button to open Task Manager Ctrl + Shift+ EscKeys
Step 2: Click here File > Create a new task.
Step 3: Type Powershell In the text box. Please ensure that this task can be assigned administrative privileges option is ticked
Step 4: TypeNet user username and password /add In the pop-up window, hit Enter.
Step 5: Next, restart your computer. Log in to the account you created. If you click the button, then your start menu will work correctly. Try other options if the message “critical error, your start menu isn’t working” persists.
Solution 6: Uninstall Dropbox and Your Antivirus Software
Users’ feedbacks indicate that Dropbox is the most common reason for the “critical error menu not working”. This will help you to get rid of this app. Follow these steps:
Step 1: Open the Run Type into the dialogue box appwiz.cpl In the text box
Step 2: Click on Dropbox to open it.UninstallIt must be removed.
Step 3: Turn on your computer again to confirm that the problem is solved.
Solution 7: Use Windows Start Menu Troubleshooter
Windows 10 was released shortly after the notorious error regarding Cortana or the start menu. Microsoft released an official troubleshooter that would fix various problems with the start menu.
This tool is currently removed from Microsoft’s website. However, click to get it for a test.
Solution 8: Reinstall Start Menu and Register Cortana
Step 1: RunTask ManagerGo toFile > Create a new taskTypePowershellTo open the command window.
Step 2: Type this command and hit the Enter key.Enter:
Foreach {Add-AppxPackage -DisableDevelopmentMode -Register “$($_.InstallLocation)\AppXManifest.xml”|Get-AppXPackage | AllUsers | Foreach|Get-AppXPackage for AllUsers | Register “$($_.InstallLocation]AppXManifest.xml”.|Get-AppXPackage-AllUsers -Foreach Add AppxPackage-DisableDevelopmentMode-Register “$ ($_.InstallLocationAppXManifest.xml”)}
Step 3: This process can take some time. Reboot the computer to confirm that the error has been fixed.
Solution 9: Refresh Windows 10
If none of the above solutions work, you may need to refresh the Windows operating system. The last option is to reset your computer. This can cause some files and apps to be deleted. To prevent this, you will need to make a backup using MiniTool Shadow Maker by following the above steps.
Step 1: Press Windows + L Press Power Hold Shift Click Here Restart.
Step 2: Once you have entered WinRE, you can go to Troubleshooting > Reset this Computer.
Step 3: You have two options: Keep my files and take everything out. You can keep your personal files safe by choosing the first option. Follow the instructions on the screen to complete the PC reset.
